Why Cant I Continue Listening to Spotifyonce My Screen Lock

With the service now reaching 422 million monthly active users, it's only natural that users bases this large would remain vocal on any bugs and poorly rolled out features. Lots of Spotify users are complaining that Spotify doesn't show on lock screen Android and iPhone. Unfortunately, Spotify has provided an unsatisfactory answer to users.
Now, Spotify users still do not get an appropriate answer to the issue that internal testers clearly overlooked. Ideally, when you are listening to songs on the locked screen, you should be able to see a lock screen widget with a few details, but Spotify does not. Here we will introduce some other methods to solve the issue of Spotify not showing on lock screen.

- Part 1. Why Doesn't Spotify Show on My Lock Screen?
- Part 2. Common Ways to Fix Spotify Not Displaying on Lock Screen
- Part 3. How to Solve Spotify Not Showing on Lock Screen Android
- Part 4. How to Solve Spotify Not Showing on Lock Screen iPhone
- Part 5. Ultimate Method to Show Spotify on Lock Screen Android/iPhone

Why Won't Spotify Show on My Lock Screen?
When you play Spotify in background and lock your phone, you could see a music widget with a few playing details. However, some users find the Spotify stops on lock screen, and they cannot figure out the reason. In fact, this issue could be caused by several reasons.
1. Unstable Logging Status
2. Enable Setting on the Phone
3. Battery Optimization
4. Security and Privacy
How to Make Spotify Show on Lock Screen
There are several common solutions to help you fix Spotify not showing up on lock screen. If you want to solve this issue on your iPhone or Android devices like Samsung phone or Google Pixel, then check out the methods below.
- Method 1. Log out & Log Back in
- Method 2. Reinstall Spotify App
- Method 3. Devices Lock Screen on Spotify
Method 1. Log out & Log back in
One of the methods suggested by some of Spotify users is that logging out and logging back in helped them to solve this Spotify not showing up on lock screen issue. Then, they are able to see the Spotify widget on their smartphones' lock screen.

Step 1. To sign out from Spotify, tap on the 'Settings' icon on the upper right and scroll down to the bottom of the screen to find the 'Log out' option.
Step 2. Sign in using your email ID or Facebook account which once you used for logging in to Spotify so that you don't need to create a new account again.
Step 3. Then check if you can see the Spotify music widget on the lock screen now and if the controls are working.
Method 2. Reinstall Spotify App
Performing a clean install for the Spotify app will solve this Spotify not showing on lock screen issue. Follow these steps to do a clean install.
Step 1. Log out of Spotify. If you do not remember how to log out of yourself, return to the first suggestion of this post.
Step 2. Open the Settings app and go to the Installed Apps. Find out the Spotify app.
Step 3. Choose the Force stop button. And tap Clear data to remove all the data of Spotify.
Step 4. If reinstalling the current version does not help, you can also try to install an old version of the Spotify app.
Method 3. Devices Lock Screen on Spotify
Devices Lock Screen is a feature on Spotify, which enables you to listen to Spotify when the screen is locked. To make Spotify show up on lock screen, you can enable this feature on Spotify.

Step 1. Open Spotify on your phone and go to tap the Settings icon at the top right.
Step 2. Under Settings, tap Devices and turn Devices Lock Screen on.
How to Get Spotify on Lock Screen Android
If you are a user of Android phone, you cannot miss those solutions to Spotify not showing on lock screen. No matter whether you want to fix Spotify not showing on lock screen Pixel or control Spotify on lock screen Samsung, then start following the below methods now.
- Method 1. Notification Settings
- Method 2. Power Saving Mode
- Method 3. Security & Privacy
- Method 4. Turn off Face Widget
- Method 5. Sleeping Apps Feature
Method 1. Notification Settings
The notification settings are designed for dictating what happens when the phone is locked. Then you control the notifications of every app on your Android smartphone with ease. Let's get started in solving the issue of Spotify not working on lock screen Android.

Step 1. Open 'Settings' and then tap on 'Status bar & notification'. Check that the 'Show on lock screen' icon is toggled on. Otherwise, the notifications or shortcuts for any app won't be showed on the lock screen.
Step 2. Then tap on 'Manage notifications' and scroll down to the bottom of the screen to find the Spotify app - the list is in alphabetical order. Make sure that you have turned on the 'Allow notification' icon.
Step 3. After you turn on the 'Allow notification', you will see two more settings on the screen. You need to toggle on 'Show on lock screen' option and choose to always display notification details on locked screen.
Step 4. The other settings are optional. You need to set the playback of Spotify music. Choose the 'Playback' option and then toggle on the 'Allow notification' icon and select the importance of the notification.
Method 2. Power Saving Mode
When you turn on 'Power Saving Mode', it will keep your apps on check and prevent them from consuming too many resources like CPU, GPS, and battery juice unnecessarily when the phone is locked. In this mode, the app cannot work normally as the phone is locked.

Step 1. Open 'Settings' and tap on 'Battery & performance' (it may be called 'Battery Optimization instead').
Step 2. Tap on' High background power consumption' and scroll down to the bottom of the screen to find the Spotify app.
Step 3. Toggle on the icon of the Spotify app and the Spotify program will be allowed to continue running when the background consumption is high.
Method 3. Security & Privacy
The 'Security & Privacy' manages all your apps on your phone, and you can make any adjustment on the setting of the installed apps. Now open the settings of your phone and begin to adjust the setting of the Spotify app.

Step 1. Open 'Settings' and then tap on 'Security & Privacy' option. In this setting, you will see lots of options for you to choose.
Step 2. Continue to tap on 'Permission management' option and scroll down to the bottom of the screen to find the Spotify app.
Step 3. Then choose the 'Spotify' app and tap 'Single permission settings'. Finally, you will see the 'Display on lock screen' option and make sure that the option is toggled on.
Method 4. Turn off Face Widget
Another method to fix Spotify not showing on lock screen iPhone or Android is to disable FaceWidgets, which may replace the Spotify playback controls.

Step 1. Go to Settings > Lock screen > Widgets.
Step 2. Turn off Music and try to play Spotify music again to see if it is fixed.
Method 5. Sleeping Apps Feature
The sleeping Apps feature will monitor the apps that run in the background. It will kill these apps to spare more room and battery for your phone. This feature sometimes will influence the running of Spotify on lock screen. To solve the Spotify controls not working on lock screen Android or iOS issue, you can try to turn off this feature.

Step 1. Go to Settings > Device Care > Battery App > Power Management > Sleeping apps.
Step 2. Find Spotify from the list. Tap and hold the Spotify app. Choose Remove to remove Spotify from this list.
How to Show Spotify on Lock Screen iPhone
For those iPhone users, you can also try the following solutions to solve the Spotify no longer showing on lock screen issue. After changing those settings on your iPhone, then you can get Spotify to show up on lock screen.
- Method 1. Notification Settings
- Method 2. Battery Optimization
Method 1. Notification Settings
Make sure that you have changed the default settings of Spotify on your iPhone. If not, you can go to adjust the notification settings of Spotify and then make Spotify show on lock screen.

Step 1. Go to Settings on your iPhone and select Notifications.
Step 2. Under Notifications, tap Spotify and turn Allow Notifications on.
Step 3. Continue to tap Lock Screen and toggle Badges on.
Method 2. Battery Optimization
Regardless of whether you are using an Android phone or iPhone, the battery optimization will affect the running of applications on the phone. If you enable battery optimization on your iPhone, your iPhone will be in Power Saving Mode, and all apps will not run in the background.

Step 1. Go to Settings > Battery and then turn Low Power Mode off on your iPhone.
Step 2. Then return Settings and find Spotify then toggle Background App Refresh on.
Ultimate Method to Fix Spotify Not Displaying on Lock Screen
As both Android and iPhone platform are endlessly customizable, you can manage and customize your lock screen with ease. But sometimes the customization is useless. At this time, you could choose the playback of Spotify music on the phone's built-in music player. Then the issue of Spotify not showing on lock screen will be solved completely.
If you want to listen to Spotify music on the phone's built-in music player, you must convert Spotify music to phone supported audio formats due to the protection from Spotify music by a third-party tool like Spotify music converter. ViWizard Music Converter for Spotify could be the best choice for you. With this tool, even Spotify free users can download any songs from Spotify and save them forever. Now, this tool with a free trial is open for free download. Just click the Download button below to install ViWizard software on your computer.
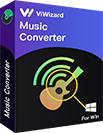
Key Features of ViWizard Spotify Music Converter
- Download and convert Spotify music to common audio formats for free
- 6 audio formats including MP3, AAC, FLAC, WAV, M4A, M4B for you pick
- Remove ads and format protection from Spotify music at 5× faster speed
- Preserve Spotify contents with the original audio quality and full ID3 tags
1Add Spotify Songs to ViWizard Software
Open ViWizard Spotify Music Converter on your computer and then it will automatically load the Spotify app. You need to select Spotify songs you want to download. Then you can directly drag and drop your selected songs to the conversion list, or you can copy and paste the music link into the search bar on the converter.
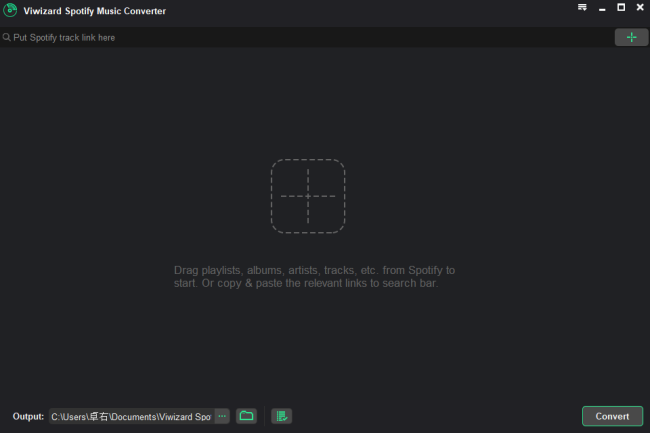
2Customize the Output Audio Parameters
To customize the output parameters, you can click the menu bar on the top-right corner of the window and choose the Preferences option. Then there will pop up a settings window where you can set the output audio format, bit rate, sample rate, and channel. ViWizard software supports six audio formats, including MP3, AAC, WAV, M4A, M4B, FLAC, and you can choose MP3.
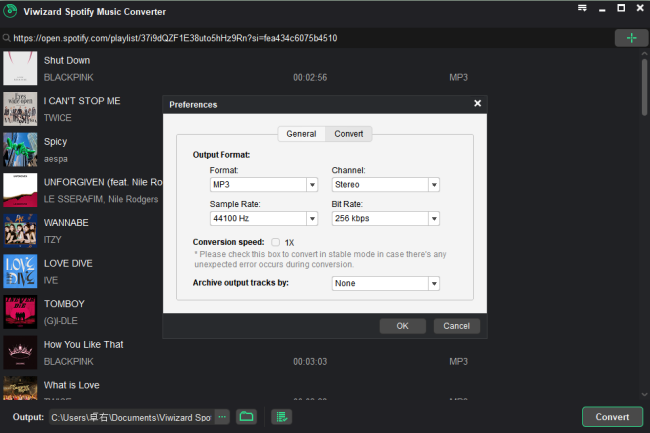
3Start to Download Music from Spotify
Click the Convert button at the bottom left corner and then ViWizard software will start downloading and converting Spotify songs. Wait till the conversion is completed, then click the Converted icon to browse those converted Spotify songs in the history list. Then you can move the downloaded Spotify music files to your phone and then start playing them on your phone.
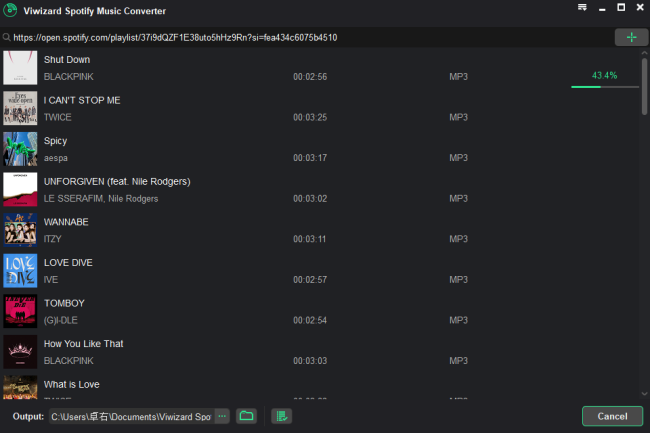
Verdict
After taking a look at those potential solutions, you may get an answer to the issue or not. Those methods maybe not be suitable for some Android users, and there still exists the situation that Spotify won't work on the lock screen. At this time, you could try to use the music player on your phone to play Spotify songs instead with the help of ViWizard.

Adam Gorden is an experienced writer of ViWizard who is obsessed about tech, movie and software.
Source: https://www.viwizard.com/spotify-music-tips/spotify-not-working-on-lock-screen.html
0 Response to "Why Cant I Continue Listening to Spotifyonce My Screen Lock"
Post a Comment